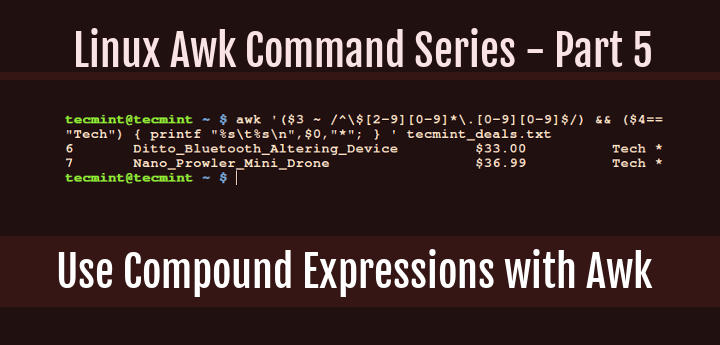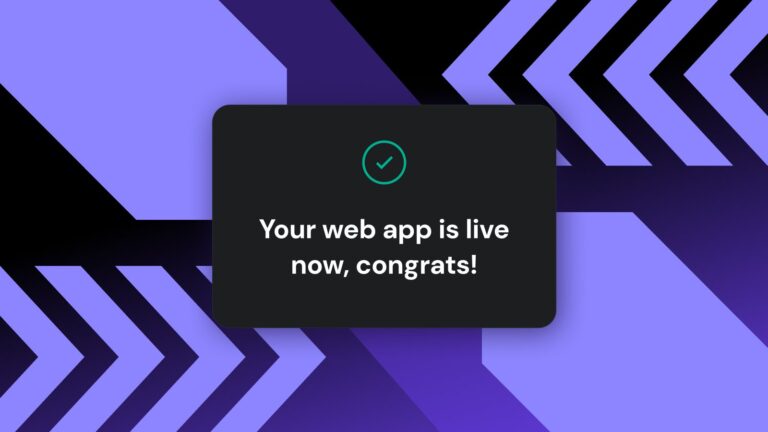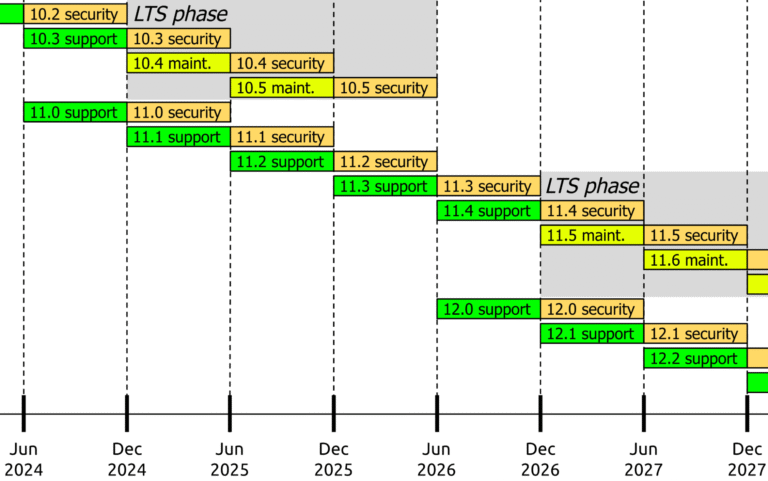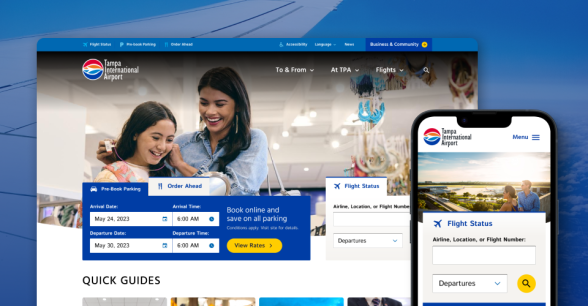Ubuntu is known for its user-friendly interface and robust performance, but over time, even the best operating systems can slow down due to accumulated temporary files, logs, cached data, and remnants of uninstalled applications, which take up valuable storage space and potentially affect performance.
In this article, we’ll explore 15 simple yet effective tips to help you get Ubuntu running at top speed. From small tweaks to system-wide optimizations, we’ve got you covered.
1. Choose the Right Ubuntu Flavor
Ubuntu comes in different flavors tailored to various needs. If you’re using Ubuntu Desktop, consider switching to a lighter version like Xubuntu or Lubuntu. These variants use lightweight desktop environments (XFCE and LXQt, respectively), which consume fewer resources, making them faster on older systems.
If you’re experiencing slowdowns, switching to a lighter desktop environment can make a huge difference.
sudo apt install xubuntu-desktop #XFCE sudo apt install lubuntu-desktop #LXQt
2. Upgrade to the Latest Version
Ubuntu constantly releases updates to improve performance, fix bugs, and patch security vulnerabilities. Running an outdated version can cause slowdowns due to missing optimizations or software compatibility issues.
Regularly check for updates by running the following commands, which will keep your system up-to-date.
sudo apt update && sudo apt upgrade
Upgrading to a new LTS (Long Term Support) release can also help with speed and security.
sudo do-release-upgrade
For the best long-term performance and support, consider upgrading to the latest LTS (Long Term Support) release, which is stable and receives updates for five years.
3. Disable Unnecessary Startup Applications
Every time you boot up your Ubuntu system, several applications automatically start in the background. While some are necessary, many are not. These unnecessary applications consume CPU and memory resources, slowing down your system.
Open the Startup Applications tool (gnome-session-properties) and disable programs you don’t need to start automatically. Focus on the essentials and turn off non-essential apps like messaging clients, auto-updaters, or media players.
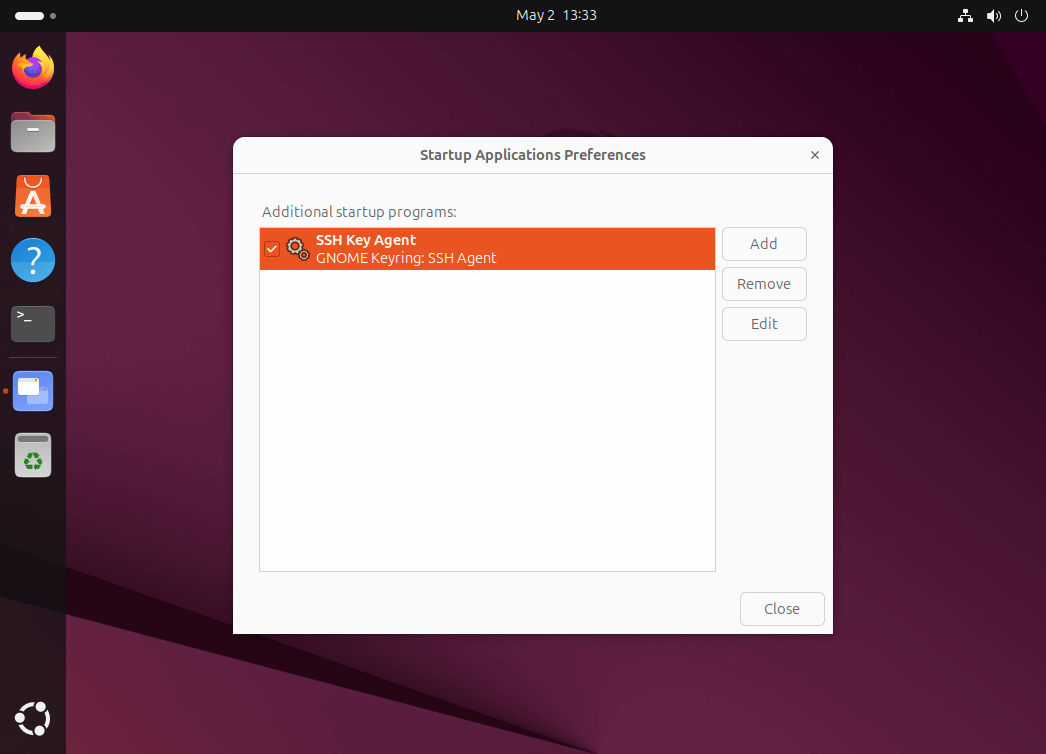
4. Reduce Swappiness
Ubuntu uses a concept called swapping to manage memory. When the RAM is full, it writes data to the swap space on your disk, which is much slower than using actual RAM. By default, Ubuntu has a swappiness value of 60, meaning it starts swapping relatively early.
Reducing the swappiness value can help speed up your system. Set it to a lower number, like 10, by editing the /etc/sysctl.conf file and adding this line:
vm.swappiness=10
After saving the file, run the following command to apply the changes.
sudo sysctl -p
5. Use Lighter Alternatives for Applications
Heavy applications like web browsers, email clients, and office suites can slow down your system, especially if you’re using older hardware.
Consider using lightweight alternatives that consume fewer resources, such as:
- Web Browsers: Use Falkon or Midori instead of Google Chrome or Firefox.
- Text Editors: Use Geany or Pluma instead of Gedit.
- Email Clients: Use Trojitá instead of Thunderbird.
- Office Suites: Use LibreOffice or OnlyOffice (both are relatively full-featured; for a truly lightweight experience, you might use AbiWord for word processing and Gnumeric for spreadsheets, but these are not complete suites).
Note: LibreOffice and OnlyOffice are both robust and popular, but not the lightest options. OnlyOffice is known for its MS Office-like interface, while LibreOffice is praised for its extensive features.
For the lightest possible office tools, consider using AbiWord and Gnumeric instead.
| Application Type | Heavy Option | Lightweight Alternative(s) |
|---|---|---|
| Web Browser | Chrome, Firefox | Falkon, Midori |
| Text Editor | Gedit | Geany, Pluma |
| Email Client | Thunderbird | Trojitá |
| Office Suite | LibreOffice, OnlyOffice | AbiWord (word), Gnumeric (spreadsheet) |
6. Install Preload for Faster App Loading
Preload is a daemon that runs in the background and tracks which programs you use most often. It preloads these applications into memory, so they open faster when you need them.
To install Preload, run:
sudo apt install preload
After installation, Preload will automatically start optimizing the applications you use most.
7. Use a Lightweight Window Manager
If you’re looking for an even more minimal setup, consider switching to a lightweight window manager instead of a full desktop environment. Window managers like i3 or Openbox use far fewer resources than traditional desktop environments like GNOME or KDE.
Try switching to a window manager if you’re comfortable with a more minimal, keyboard-driven workflow, which can make your system feel snappier with minimal memory usage.
sudo apt install i3 OR sudo apt install openbox
8. Disable Animations
Ubuntu comes with graphical animations that can look appealing but can also drain system resources, especially on older hardware. Disabling these animations can improve system responsiveness.
To disable animations in GNOME, open Settings, go to Accessibility, and turn off Animations. For other desktop environments, check their respective settings for animation controls.
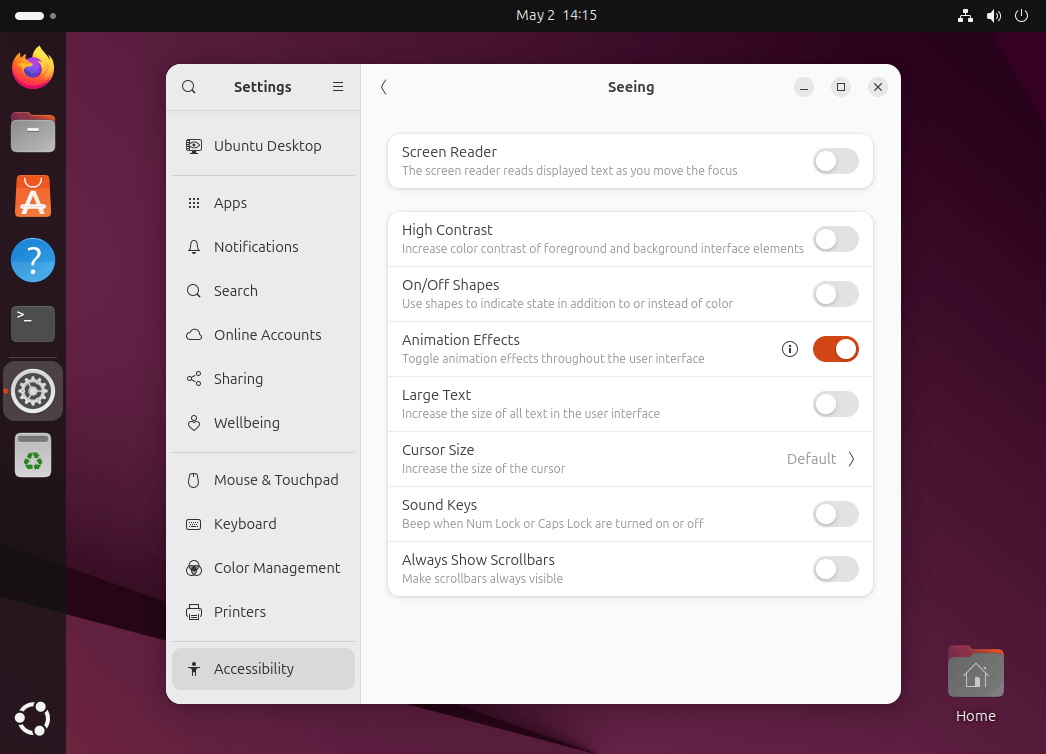
9. Clean Up Unnecessary Files
Over time, your system accumulates temporary files, logs, and cached data that can slow it down. Cleaning up these files regularly can free up space and speed up your system.
Use BleachBit to clean up unnecessary files.
To install it, run:
sudo apt install bleachbit
Launch it and run cleanup tasks like removing old cache files, temporary internet files, and unused system logs.
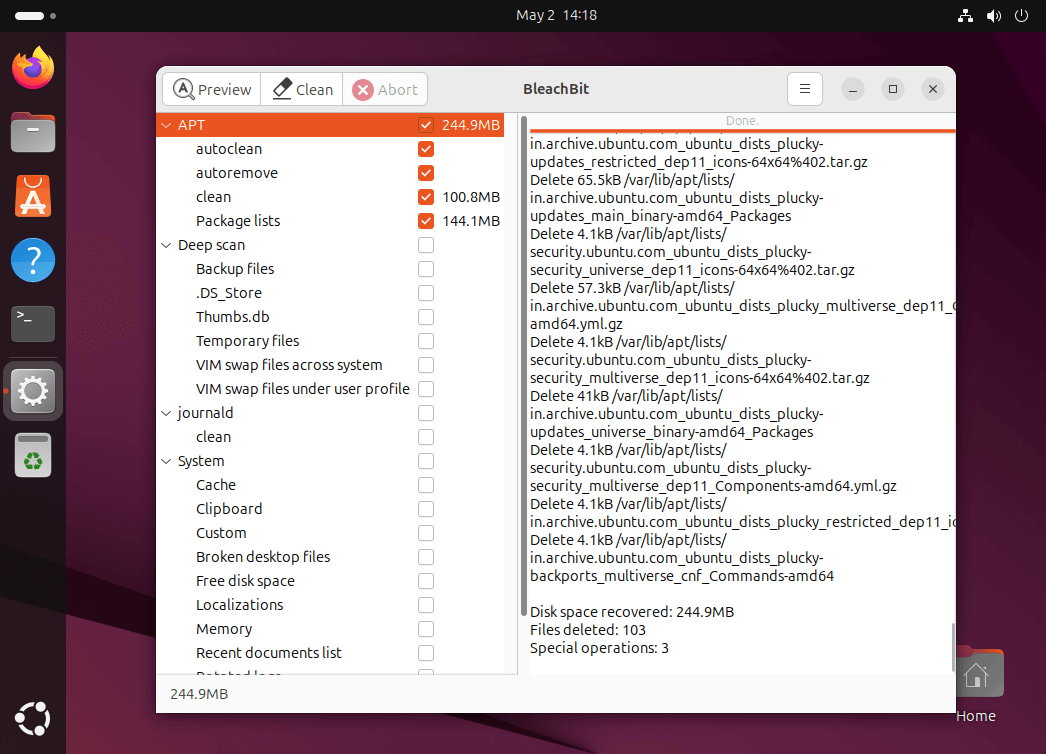
10. Remove Unused Software
Ubuntu installs a lot of software by default, but not all of it may be useful to you. Removing unnecessary programs can free up both storage space and system resources.
For example:
sudo apt remove --purge libreoffice*
This will remove LibreOffice and free up space. Make sure to only remove apps you don’t need.
11. Enable Trim for SSDs
If you’re using an SSD, it’s important to regularly trim it to prevent performance degradation. SSDs require periodic trimming of unused blocks to maintain optimal performance.
Ubuntu has automatic trimming enabled by default, but you can ensure it’s active by checking or installing the fstrim utility:
sudo apt install fstrim sudo fstrim /
12. Optimize Your System’s Power Settings
Ubuntu’s power settings may be optimized for power saving rather than performance. By adjusting these settings, you can improve the performance of your system.
Install TLP (a power management tool) for better battery life and performance:
sudo apt install tlp sudo tlp start
This tool optimizes CPU frequencies, power consumption, and system behavior based on your hardware.
13. Switch to a Faster DNS Provider
The Domain Name System (DNS) is responsible for translating web addresses into IP addresses. Using a slow DNS server can result in slower website loading times. Switching to a faster DNS provider can make browsing and online activities faster.
Change your DNS provider to Google DNS or Cloudflare DNS:
- Google DNS:
8.8.8.8and8.8.4.4 - Cloudflare DNS:
1.1.1.1and1.0.0.1
To change your DNS, go to Network Settings, select your connection, and update the DNS servers.
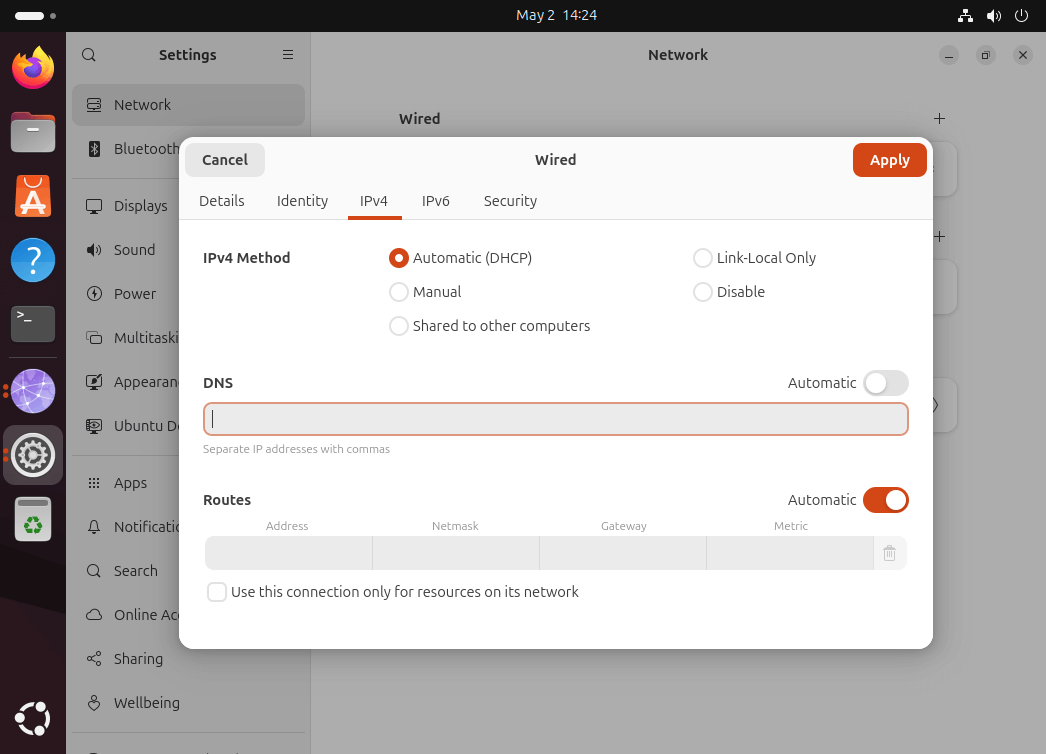
14. Optimize Your Swapping Behavior
If you have a lot of RAM, your system can benefit from reducing the reliance on swap. You can configure your system to rely more on RAM than on swapping.
Edit /etc/fstab to disable swap if you have plenty of RAM:
sudo swapoff -a sudo nano /etc/fstab
Find and comment out the swap entry (adding a # at the start of the line) and save the file.
15. Use a Lighter Kernel
Sometimes, the default kernel in Ubuntu may not be the most optimized for your hardware. Using a custom or lighter kernel can potentially improve performance.
You can install a different, lighter kernel (like the Liquorix kernel) to improve performance, especially for gaming or high-performance tasks:
curl -s 'https://liquorix.net/install-liquorix.sh' | sudo bash
Final Thoughts
With these 15 tips, you can boost Ubuntu’s speed and make it run smoother, whether you’re on an older laptop, a powerful server, or just want a quicker desktop experience. Remember that some optimizations may be more effective than others depending on your hardware, so feel free to experiment and tailor these tips to your needs.
Ubuntu is a flexible and customizable operating system, and with a bit of fine-tuning, you can get it to run lightning fast. Don’t forget to back up your system before making any major changes, and always keep your software up to date to ensure optimal performance and security.